NoviSign is moving forward with Philips Q-Line smart TV series, after a success with the D-Line series.
We just got our first 49″ Q-Line TV display (model 49BDL3050Q with Android 5.0.1 with firmware build FB03.10) to the office, configured it and tried it.
Well, like in the D-Line series, you have it all-in-one: no need for dongle/TV box, as this is a smart TV with built-in Android. Please notice that it doesn’t support WiFi: you must connect it using Ethernet cable (which is much faster than wireless internet). Please notice that, the following setup procedure is identical for Philips P-Line TV displays, as well (P-Line are professional SoC TVs, which means they can be used for video wall daisy chaining), except clause #8 which has minor change.

So, how to configure your Q-Line TV display?
1. Connect a mouse and a keyboard, then turn on the TV.
2. Follow the step-by-step instructions, for choosing language, etc.
3. Once you’re done, let’s get to business: in the remote control, click the home button and then press 1, 8, 8 and 8. This will enter the display into the Android OS mode.

4. Enter the Android settings, then enter “Date & Time” and set the right timezone.
5. Exit the settings and open the Chromium browser and download the APK file of the app from our download website (https://app.novisign.com/downloads/).
6. Now you need to set the NoviSign signage app as a “custom app”. For that, enter the “Settings”, then select “Signage Display” -> “Custom App” -> “NoviSign Player”. Click the “Save” option.
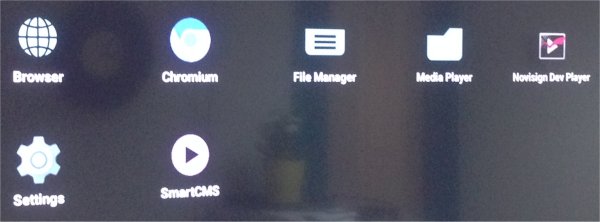
7. Exit the settings and open the NoviSign app. Access the app’s settings by clicking the gear icon in the top right corner of the screen.
8. In order to make sure the app auto starts in the Philips TV Q-Line, set the “Restart on Inactivity” setting (under the “Play Mode” block of settings) to “on” and set the “Start Inactivity Interval” (in the same block of settings) to 30 (seconds), instead of the default 60. If you’re using this procedure to configure a P-Line professional Philips TV, you can omit this step.
9. Change the setting called “Video to Video Transition” (under the “Display” block of settings) to “High Compatibility” to be suitable with the video handling of the Q-Line.
10. Right-click the mouse the exit the settings, then check the the “Start automatically…” checkbox and type the screen key of your screen (as it appears in your online Studio account) or login to your account (in the top right corner, you can log in to your Studio account, in order to be able to choose your screen, by clicking the magnifying glass icon, rather than just typing its screen key).
11. Press “Go” to run your playlist. If it looks ok (after one cycle), access the app’s settings and change the “Display Notifications” settings (under the “Display” block of settings) to “off”. Exit the settings by right-clicking and then turn off and on your Philips display, using the remote control.
For a more comprehensive installation manual for all Philips SoC models, click here.
That’s it.
Fadee.