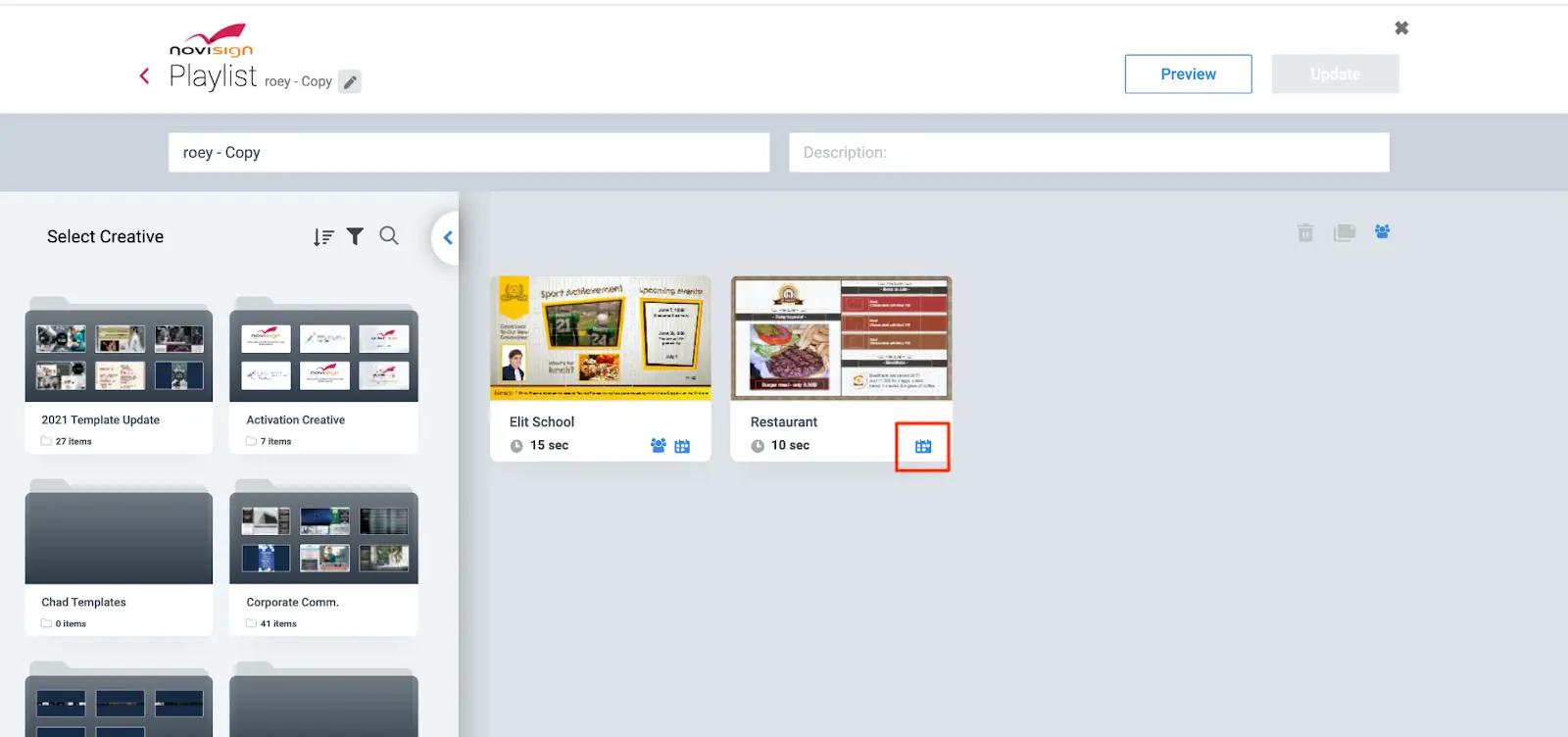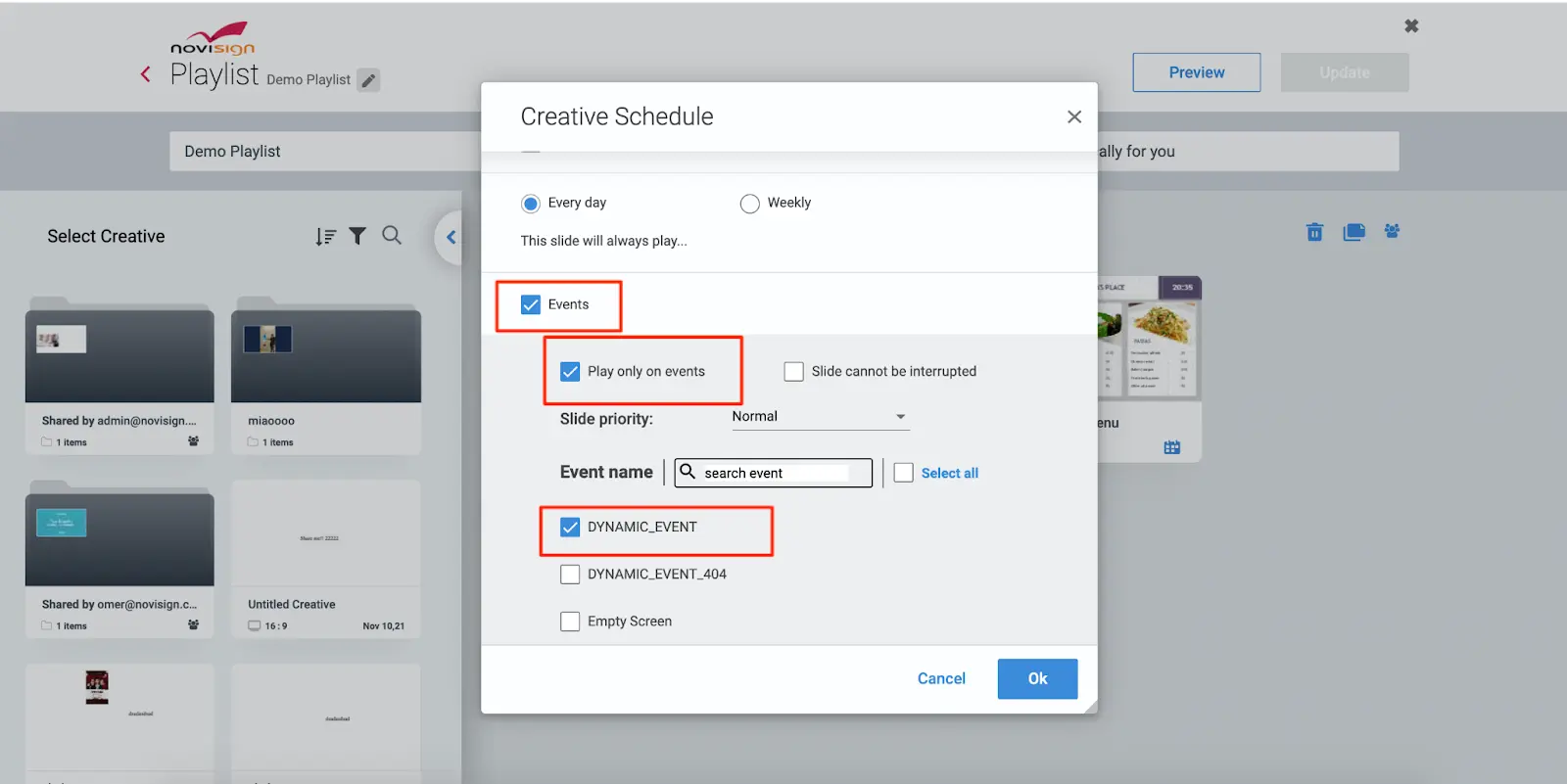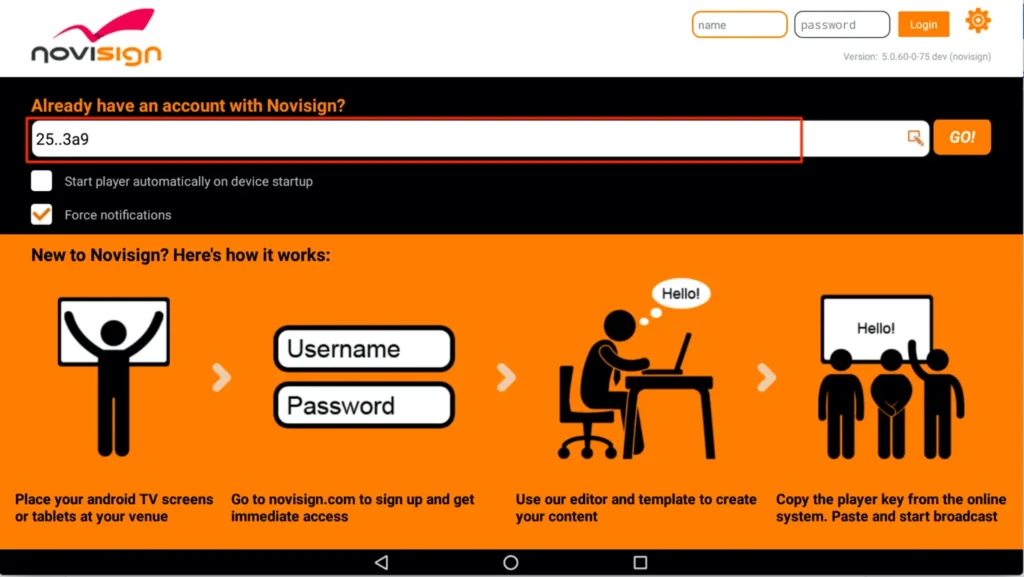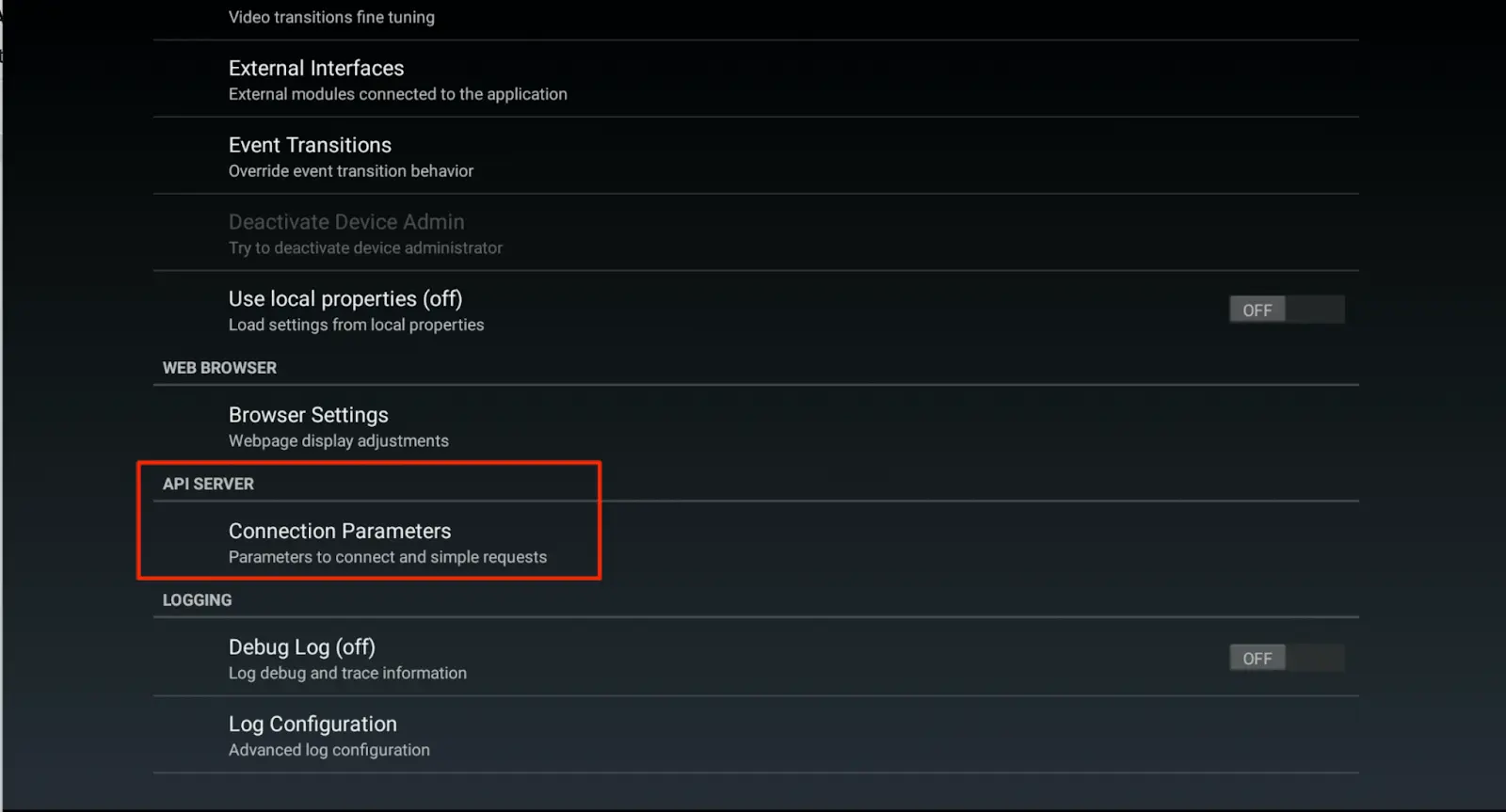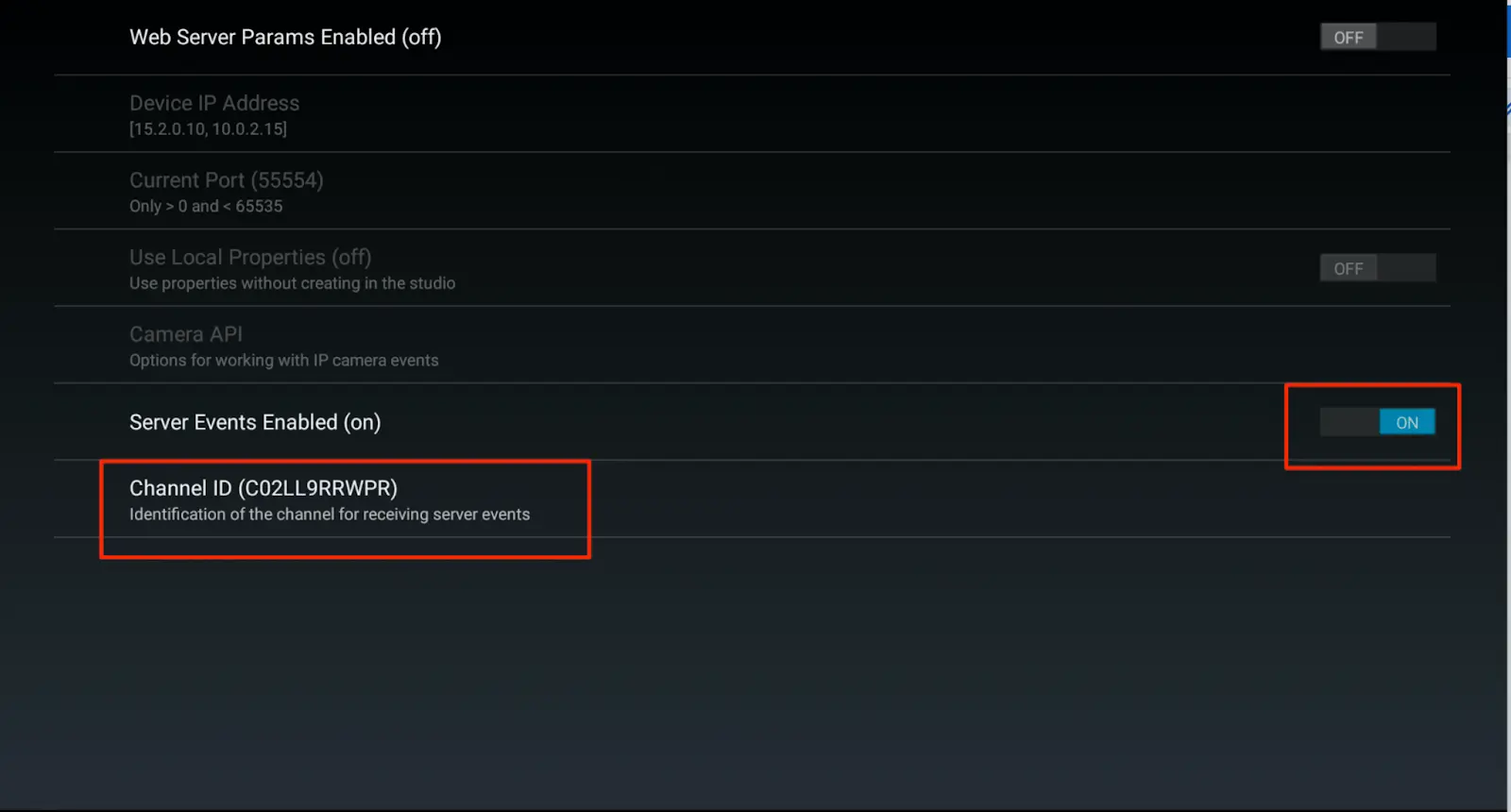Notification Service API
Overview
NoviSign allows customers to send to their media players remote events, in order to present dynamic content, alerts, etc., by using push notifications services.
NoviSign allows customers to send to their media players remote events, in order to present dynamic content, alerts, etc., by using push notifications services.
A salesperson has made a sale and the company wants to celebrate and display it over dedicated screens in the office floor where that specific salesperson works.
For the notifications API before making API calls, client should first authenticate and fetch the Bearer token used for all API calls:
POST https://auth.novisign.com/keycloak/auth/realms/{your_account}/protocol/openid-connect/token
Headers:
Content-Type: application/x-www-form-urlencoded
Body
grant_type=client_credentials&client_id={{client_id}}&client_secret={{client_secret}}
Sending Data
For sending the dynamic data, the following API call should be used:
POST https://notifications.www.novisign.com/api/notification
Body – should be JSON without arrays (simple key value Nodes):
{
"to": "playerEvents/{{PLAYER_CHANNEL_ID}}”,
"name": "{{EVENT_NAME}}",
"data":
{
"name": "{{EVENT_NAME}}",
"category": "playlistTrigger",
"data": {
"creativeParams":
{
"param_key": “param_value”
}
}
}
“to” – The specific channel that the player/s are registered to. (See player configuration below)
“name” – The event name which will be sent and triggered by the player. Should be set on studio.
“data” – The data needs to be injected and used within the triggered creative.
Example:
“to” : “CHANNEL1”,
“name” : “RFID:1”,
“data” : JSON with data
In order to define a remote event on the Studio, you will need to set a creative on one of the playlists inside of a screen. That will creative won’t be a part of the running playlist, but will appear only when triggered by the gong event.