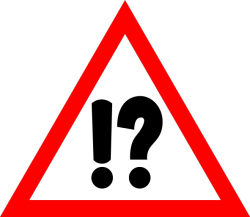
1) Not installing the app and running the playlist from the browser.
Usually, new users run their playlist directly from the online Studio (using the link player in the “Players” tab or by copying this URL in a browser of their playing device). Well, running the playlist from a browser (we also call it “browser player”) is possible and provides a partial solution (some things will not work well using this way). However, the right way will be using a dedicated app for this: either the native Android player app or the Air (Windows) player app, depends what the operating system of your playing device is.
2) The screen key wasn’t typed well.
The screen key (sometimes being called “player key”) is a long hexadecimal text string which is unique and represents a player in the Studio. Adding it to a device, will allow that device to play the content which was assigned to play on that player/screen key. Not to mention that each screen key should be added to a different device. If you use the same screen key in more than one device, you will mess up your reports (http://reports.novisign.com). Make sure you copy the screen key correctly (no hash sign in the end, no space in between, not omitting the dashes. You can copy it to the clipboard and then send it in an email to the email address which you have defined on your player device, in order to save you the long typing.
3) Old version of the app.
Make sure you have the latest version of the app. It can be seen in the top right corner of the entrance screen of the app which you installed on the playing device (i.e. something that looks like 4.0.4-5). This is not the version of the online Studio (which appears in your browser in the bottom left corner of the screen). We develop new elements in the Studio, we also make changes to the apps in order to support the new features, so using an old version of the app might not work with new features.
4) Adobe Air v16 or greater was installed for Air (Windows) app.
We currently have 4 types of apps (native Android, flash app for Android, Air app and native Windows app in beta version). The Air app (it is called like that since it runs on Adobe Air, so anything that can run Adobe Air environment, like Windows and Macbook can run it) requires the Adobe Air. Adobe Air has several version. The last good one for the Air app is v15. Starting with v16 it has some anomalies. Hence, you better make sure that if you use the Air app, you have Adobe Air not greater than v15. If you have a higher version, you can uninstall it and instead, install v13.
5) 10 seconds default duration.
When adding a creative as a slide to a playlist in the online Studio (in the “Playlists” tab), the slide duration (that means, how long, in seconds, will the slide be played in its turn) is taken from the creative’s definition. Images (simple creatives which were added from the “Media Library” to the “Creative” tab) have a default of 10 seconds duration and some of the blended creatives (those which you created using the creative composer by clicking the “Compose” button in the “Creative” tab) also have the 10 seconds default, unless there is a video or a slideshow widget within. You can also manually change the default duration in the creative itself. Anyway, please notice that you might want to change the 10 seconds duration of some of the slides within a playlist, otherwise their duration will be very short.
6) Wrong configuration (not accordingly the installation manual).
Some users install the app (one of 4 possible apps) without the manual. Later on, some things do not work well or do not work at all. You should use the installation manual in order to prevent issues. Good example is the YouTube that doesn’t work in the native Android app, because the user didn’t install the YouTube app from the Google Play store or didn’t upgrade his old YouTube app. Here is the installation manual for the native Android player app and the installation manual for the Air (Windows) player app.
7) Different configuration for the video-to-video transition setting.
Installing the native Android app has its own default settings. However, in some cases, you need to change the default settings to something else in order to make the app work optimally or just work. The most common setting which might be altered is the “Video To Video Transition” under the “Display” block. This is the mode of transition into a video slide or into a widget which contains a video (in order to make it smooth and not sharp). There are 6 options. The default one is “Auto”. In case you get a red error message where you’re supposed to see a video running, you’ll need to change it (probably to “High Compatibility”, but not necessarily. You should try and see). In some of the dual core Android devices and in some firmware the change will be a must.
8) Turn off the “Accelerate Text Animations”.
Like the previous one, this is another common setting that might needs to be changed. In some cases, you will need to set it to “off” (the default is on). Usually, in smartphones which run the native Android app. This setting provides better performance for rolling text as RSS feed, ticker and Twitter widgets, but in some devices the better performance won’t work and you’ll get a black screen instead. That means, you need to turn this off.
9) Didn’t set the “Display Notifications” to off.
The “Display Notifications” setting (under the “Display” block) displays connectivity/loading notifications, warnings and errors on screen. The default is set to on, but after setting up an Android machine with a specific playlist, you’re supposed to turn it off. Just make sure there are no issues running your playlist. After it is ready and before placing it in the venue, you should turn it off. You don’t want the spectators in the venue to see the notifications, do you?
10) No internet.
In some cases, there is no internet in the venue. Maybe there was and maybe there wasn’t, but currently there is no. So, you’re being told that the content on the screen is not being updated, even though you updated the playlist in the online Studio. The best thing will be to use the monitoring & reports module (http://reports.novisign.com) to check and see if the device is still reporting to the server. If you see that the last update time (the right-most column in the player monitor) is not updated, that means there is not live internet at that device (in case the device is still playing). You can also open a browser on that device (if it’s a remote device, you can ask someone in the venue to do that) and try to surf in the internet. In that case, it’s not the app’s problem, but no internet problem and you should make sure that the internet there will be restored.
Other relevant subjects:
* Tips & tricks
* Frequently asked questions
* Best practice for using media (videos and images)
* Training page (videos, tutorials, quick refs, user guides and manuals)
* Quick start page for broadcasting digital signage to any Android/Windows device

0 Comments