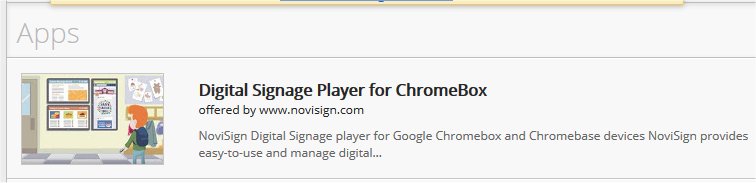Below you can find an installation manual the for Chromebox units you will use as digital signage players. As you can get five types of Chromeboxes to serve the Chromebox digital signage, we have gathered for you an optimal recommended device configuration that would work optimally for most of your sites. Please send us any feedback and recommendations on the below so we can keep improving it.
You have 3 ways to install your Chromebox with our digital signage app:
1) Configuring the Chromebox device management console in order to remotely manage all your Chromeboxes (also allows you to easily use a Kiosk mode). Please read this technical post as well, since nowadays there are 3 different ways to install NoviSign over a Chrome OS device: https://www.novisign.com/blog/chrome/3ways-run-chrome/
2) Setting a non-managed Chromebox in Kiosk mode of NoviSign digital signage app. – This option doesn’t work anymore since 2018.
3) Installing and configuring the Chromebox itself (in desktop mode).
This manual will show you how to perform the 3rd option of installing the digital signage player app (in desktop mode): installing it directly on the Chromebox or any other ChromeOS based device.
IMPORTANT: usually, for digital signage, you’d like to have it under kiosk mode, since in digital signage you’d like the device locked for a single dedicated app 24/7.
Lastly, please notice that we have 2 more apps on the Chrome Web Store: older player app for digital signage (based on our browser player) and the online Studio as an app. This post will show you how to install those 2 apps, but most likely that you have no reason to do that.
Preparing and installing (in desktop mode):
- Turn on the Chromebox.
- Set the language, keyboard, network, date and time.
- Log in as a Google email account.
- After the Chrome OS is up and running, open the Chrome browser.
- Search for “Chrome Web Store”.
- Once you’re in the Chrome Web store, perform a search for the following: digital signage chromebox.
- In the top of the results you should see “Digital signage player for Chromebox” (see the image below).
- Add this app to your Chromebox and it will be installed.
Configuring the app:
- Start the app (click the magnifying glass icon and then, in the apps window, choose the NoviSign digital signage app).
- Check the “Start player automatically on device startup” checkbox.
- In the textbox, type the key of the playlist which you already created and press the “Go” button.
- The playlist will start running.
After validating that the playlist is running ok without any error:
- Access the Settings page by clicking the cog icon in the top right corner.
- Change the “Display Notifications” to off.
- If you have installed any other application on the player and it is not necessary – please uninstall it. Sometimes other installed apps might affect the UI and prevent from the NoviSign app to start running the playlist after the Chromebox has just booted up.
- Before running the NoviSign player application, close any other running application.
- Run the application again.

The HTML player app limitations
(The almost only way to use Chrome OS devices these days is by using the HTML player app, since the Chrome Web Store doesn’t work as it used to be; and running Android app on Chrome device is not that easy.)
As for February 2024, the below list of known issues: all works, except the following documented issues:
- Synchronization feature – doesn’t work.
- YouTube widget cannot work together with another video widget.
- Touch widget works, but touch properties (of other widgets) do not work.
- Ustream widget – doesn’t work.
- FTP widget – doesn’t work.
- Ad widget – doesn’t work.
- Ability to show/skip incomplete creatives/slides – no option for that in the app’s settings.
- Show case (screen saver) mode – no option for that in the app’s settings.
- Launch 3rd party app on touch – no option for that in the app’s settings.
- Launch 3rd party app on swipe – no option for that in the app’s settings.
- Playlist update timing (when to stop a running playlist when an update finished downloading in the background) – no option for that in the app’s settings.
- Auto scroll for webpage widget – no option for that in the app’s settings.
Please notice: You might want to change some settings, either now or in the future, in order to have better performance or to overcome possible obstacles. The Chromebox digital signage app is based on the Android app, hence here is a link to the quick reference for the native Android app settings (which is identical in the Chromebox app).
* If you like to see the installation manual of the Android player app, click here.
* If you like to see the installation manual of the native Windows player app, click here.
* If you like to see the installation manual of Philips SoC smart TV, click here.
* If you like to see the installation manual of Sony smart Android TV, click here.
* If you like to see the installation manual of the WebOS 3.x player (LG smart TV) app, click here.
* If you like to see the installation manual of the Tizen +4 player (Samsung smart TV) app, click here.
* If you like to see the installation manual of the Amazon FireTV stick app, click here.