Changing a creative in a playlist to be in portrait dimensions is not enough for displaying vertical playlists. You need the Android operating system either to be rotated to portrait orientation mode or to allow apps to rotate the screen (this option appears in some Android models as a checkbox – it doesn’t rotate the whole operating system, but allows an app to rotate itself). The following procedure will show you how to rotate your Android operating system in your Android device, using 2 phases: rooting your device and changing the screen rotation system properties. This was tested in Tronsmart MK908II. It might work in other Android devices and can save you the complicated process of flashing your device with custom firmware. Please notice that not every Android unit you have is rooted. You have to check if it’s rooted or not, as the ES3 explorer (which is described in this page) will not be able to root most firmwares, so you’ll have to find another app for rooting, in case your Android unit is not rooted. How to know if your device is rooted or not? When you reach step no. #6 of this procedure, you will know.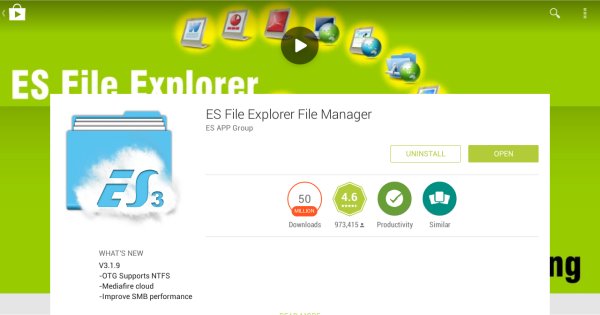
Installing the application:
1) Go to Google Play market.
2) Search for “ES3“. This is a file explorer application
(with light blue and white icon).
3) Install this application.
Rooting the device:
4) Run the ES3 application.
5) In the left menu, click “Tools”.
6) Scroll down and change the “Root Explorer” to on, in order to root the device.
Important: If it doesn’t let you change it to on, it means you won’t be able to root this device using the ES3. Instead you might need to download, install and run another rooting application (such as Kingo) or a super user application or flash the device with a custom rooted firmware. Also, here is a link to the 7 best Android root software with or without computer.
Granting R/W permissions:
7) Click the “Root Explorer”.
8) In the menu, click the “Mount R/W”.
9) In the new settings window, change the setting of “/Path” and “/system” from “RO” to “RW” and click “OK” (this will grant you read/write permissions on
the system folders and files).
Changing the screen rotation properties:
10) In the left menu, click “Local”.
11) Click the “Device” option and you will see the root folder of the device.
12) Scroll down to find the “system” folder and then click it to enter.
13) Click the file “build.prop” and choose the “ES Note Editor” to edit it.
14) Scroll down and find the line “ro.sf.hwrotation=270”.
15) Click the top-right menu icon and from the menu choose the “Edit” option.
16) Now, when you’re in edit mode, change the number 270 to 180 (degrees of rotation).
17) Right-click on the screen to go back and the editor will ask you to confirm saving the properties file.
18) Choose “Yes”.
19) Unplug the device from the power and re-plug it (if it has a power button, you can just turn it off and then turn it on).
20) Now, it will boot when the Android operating system screen is rotated to portrait orientation mode.
You can start using it right now and switch to production at any time
Sign up for a free evaluation account