Chromecast is Google miracasting dongle for Chrome browser. It can show you on the TV screen connected to the Chromecast – whatever you have on your Chrome browser on your laptop or smartphone or tablet.
Maybe not ideal for digital signage, but there is a way to use it with NoviSign system.
This is the way: you need to use the link player (also called “browser player”) on the Chrome browser on your device (PC, tablet, smartphone) and transmit it to the Chromecast which is connected to the TV (this post will show you how to cast the Chrome browser to the Chromecast: https://support.google.com/chromecast/answer/2998338). This way, your Chrome browser is going to be a Chrome sign builder!
Now, how to use the link player? The link player, like its name, is a link, a URL which you type in your browser, like an internet website and surf to.
To get the full link to be pasted there, you need to enter your account in the online Studio (app.novisign.com), then go to the “Players” tab.
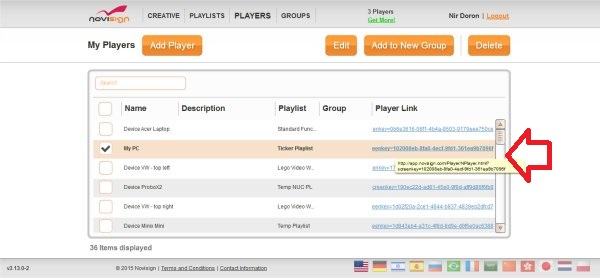 In the Players tab, you can do one of two:
In the Players tab, you can do one of two:
1. Click the link in the “Player Link” column which is in the same line of the player you wish to play. Then, a new browser tab will open itself with that link. All you need to do is to copy the link from the URL line of the browser and use it in a Chrome browser in any device which will be casting to the Chromecast.
2. Check the checkbox of the player which you wish to play and then click the “Edit” button. Near the line which is called “Player Link”, you have the link (probably you won’t see it all as it is too long), press the “Copy Link” button which is in the same line and then paste the clipboard to your Chrome browser to be used immediately or just to a notepad, so you’ll be able to fully see it in order to type it in a another device.
Please notice that the Chrome browser on the device which is going to run that link player, should support Flash (possible by extension or an app), since the link player is Flash based.
The optimal solution will be either Chromebox or Chromebit.
Here is how to put your Chromebit or Chromebox in a Kiosk mode and install our digital signage app on it:
To put your non-managed Chromebit or Chromebox in Kiosk mode, click here.
To set your Chromebit or Chromebox to be managed device (provisioned) using Google Device Management Console (and in Kiosk mode as well), click here.
If you do not wish to have your Chromebit or Chromebox in a Kiosk mode (which is important for digital signage), you can use the following manual to install our digital signage software app.
Gil.