This technical post will show you how to convert our Chrome OS devices from the old ChromeOS app (which was installed/chosen from the Chrome Web Store) to the new HTML player app (which is actually a URL).
Before everything, you need to understand why is the necessity to do so. The reason is that in the last 2 years Google has decided to abandon the Chrome Web Store and move on to Android (I never understood this self competition of Google with 2 competing markets: the Google Play store for Android and the Chrome Web store for ChromeOS) and to webapps (which means apps which are actually a URL running within the scope of a browser or browser-like surrounding component.
This means no more new apps in the Chrome Web store and old existing apps (such as our digital signage app) are getting hard time to run. Since Chrome OS v92 our Chrome app cannot run anymore on ChromeOS devices, since Google surprisingly stopped the support in Welder ARC component which is essential for our Chrome app. The solution of locking your Chrome OS version in an older version using the Google Device Management Console (as all ChromeOS units must be in kiosk mode in order to run 24/7 digital signage; and the kiosk mode settings are applied only from the Google Console) cannot hold forever, since at one point Google will move your ChromeOS version forward, even if it is locked (otherwise the Google Console won’t work). And that means immediate death for your screens.
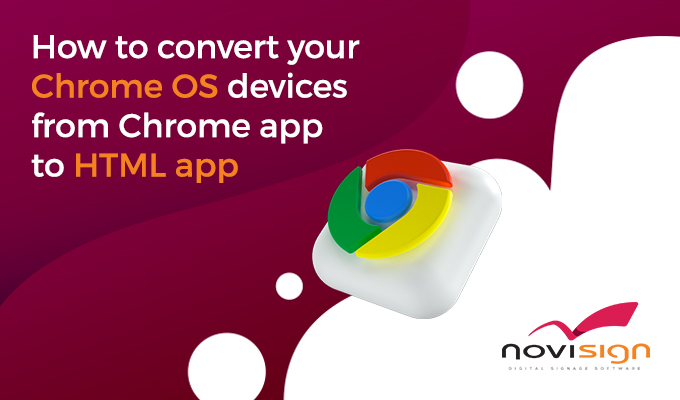
So what can you do?
You can change your kiosk chosen app from the old ChromeOS app to our Android app (the very same app that we have in the Google Play store of the Android market). However, this won’t work on all Chrome OS devices, but only on a limited specific list, which doesn’t include EOL devices (enf-of-life means that all ChromeOS devices have expiration date in which Google will stop supporting them – which will force you guys to buy a new device).
This is why I recommend you to move on to the next suggestion and move to the HTML player app.
HTML player app
The ideal now will be changing the chosen kiosk app to our HTML player app. You will have to do so in 2 phases: one, in the Google Device Management Console (which is changing the chosen kiosk app for the whole Chrome channel of yours); another, in the devices themselves (you’ll have to perform a certain procedure on each single one of them). The HTML player app as your chosen kiosk app will work on all Chrome devices.
How to setup the HTML player app?
First you need to change the chosen kiosk app in your Google Console to our HTML player app. You can see how to do it in this technical blog post under the title “Installing the NoviSign HTML app”.
Next, in your Google Console, you’ll have to go to Devices -> Chrome -> Devices. Then repeat the following procedure for each Chrome OS device:
- Search for the device you’d like to handle (in case you have many).
- Click the device (the blue link) in order to access its data.
- Remotely Reboot the unit (you have a link for that in the left pane).
- After reboot is complete, remotely login (it might fail; if yes, try again and connect to it anyway).
- You’ll see the HTML app in its entrance screen. Click the login icon in the top right corner of the entarnce screen and then login to your account (same user/password you use for the Studio).

- In the dropdown menu of the screen key, select the screen which should be related to this unit.
- Check the “Auto start” checkbox.

- Press “Play” and the content will start be downloaded to the unit. Right afterwards it will start playing (you don’t need to wait for that).
Nir, “The Dude”
