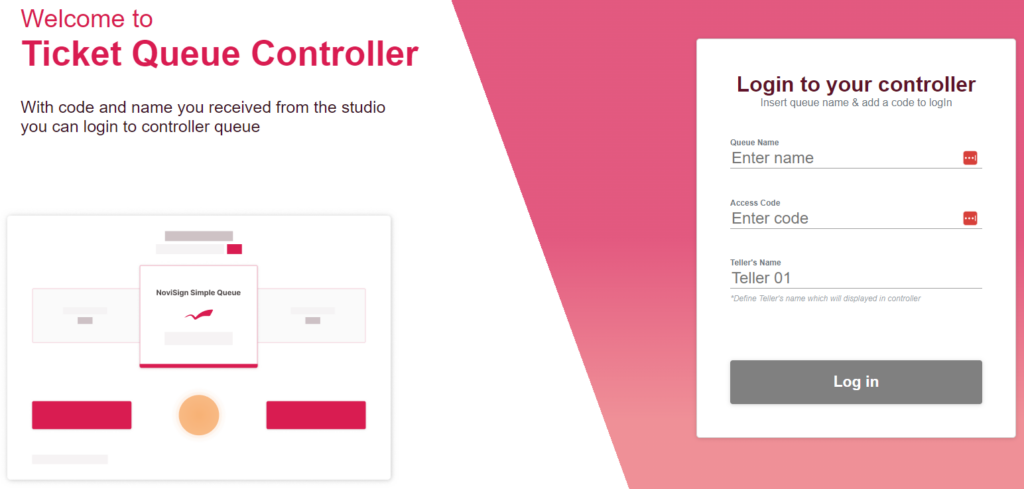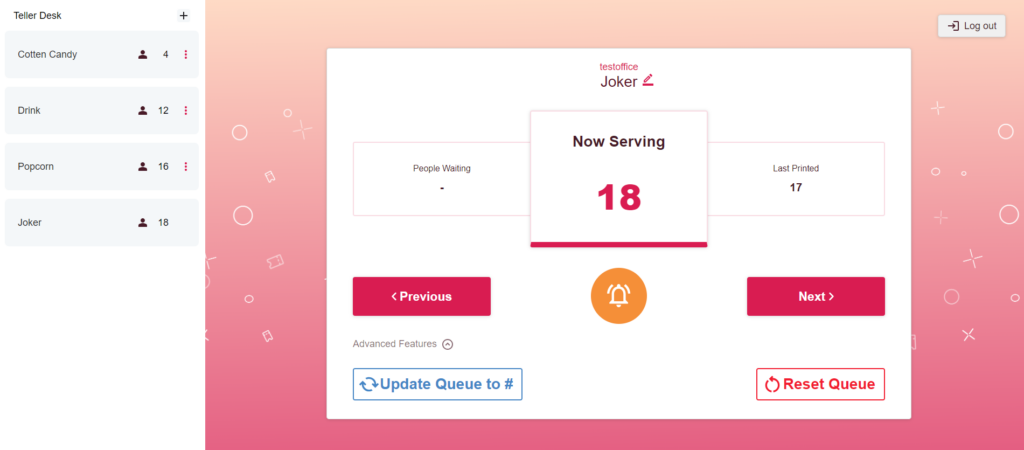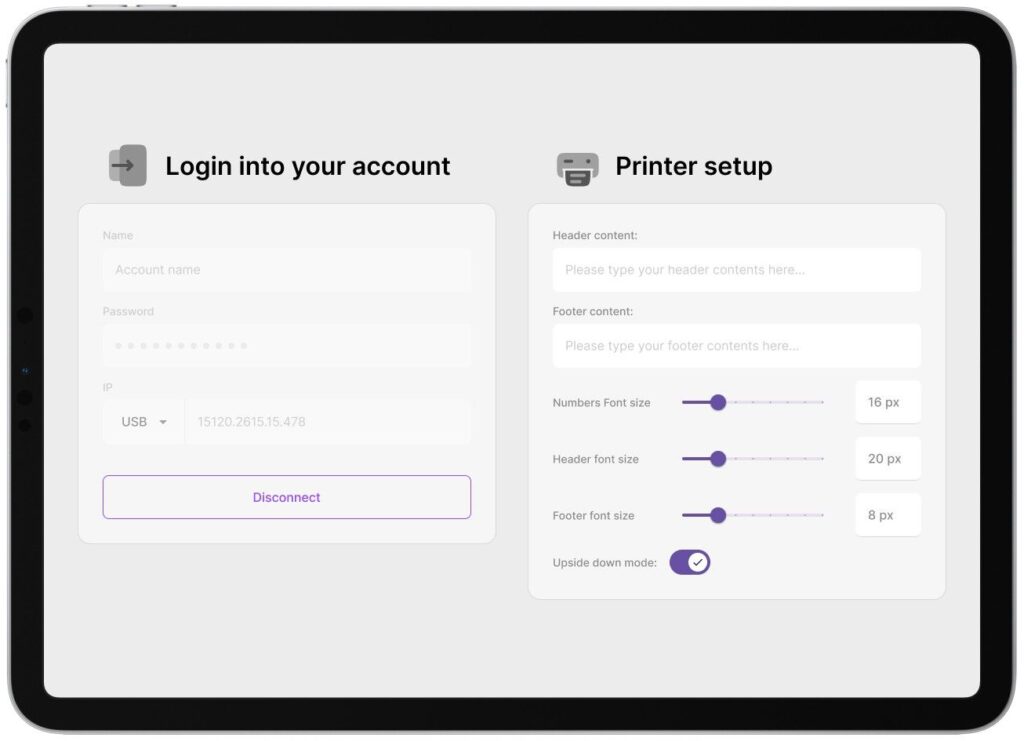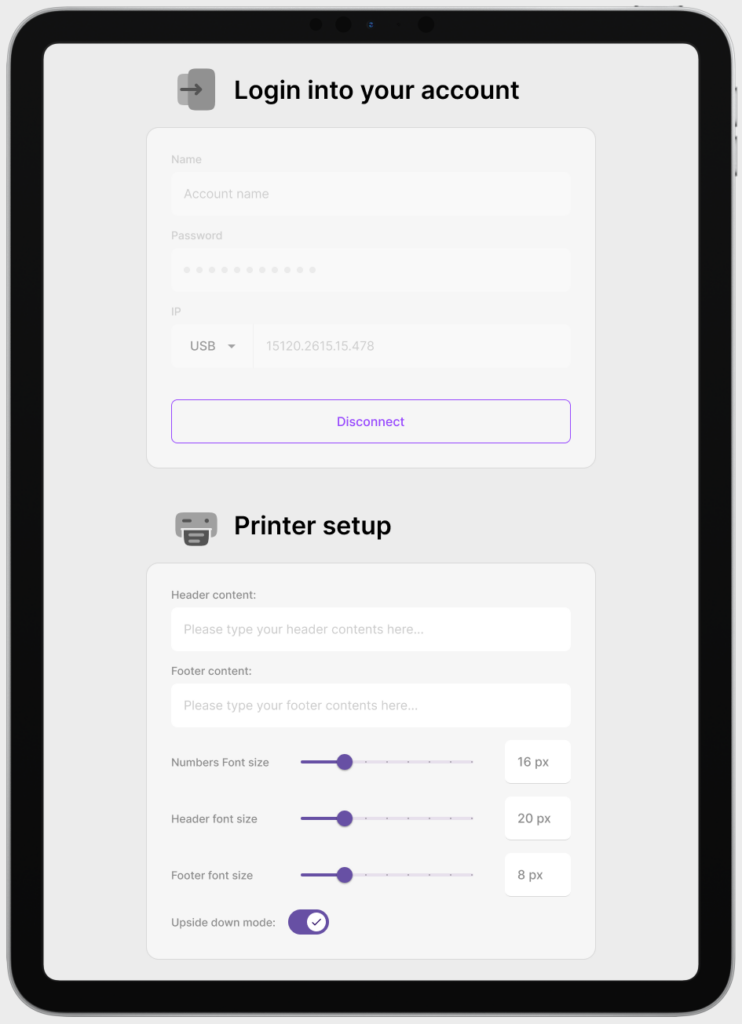Overview
This user guide will show you how to create a queue to be run through NoviSign solution. Simple queue means a situation where you have an office, a clinic for example, a teller (or multiple tellers) and visitors who enter the venue, take a number from a paper roller or via connected NoviSign kiosk printer and wait for their turn
Components
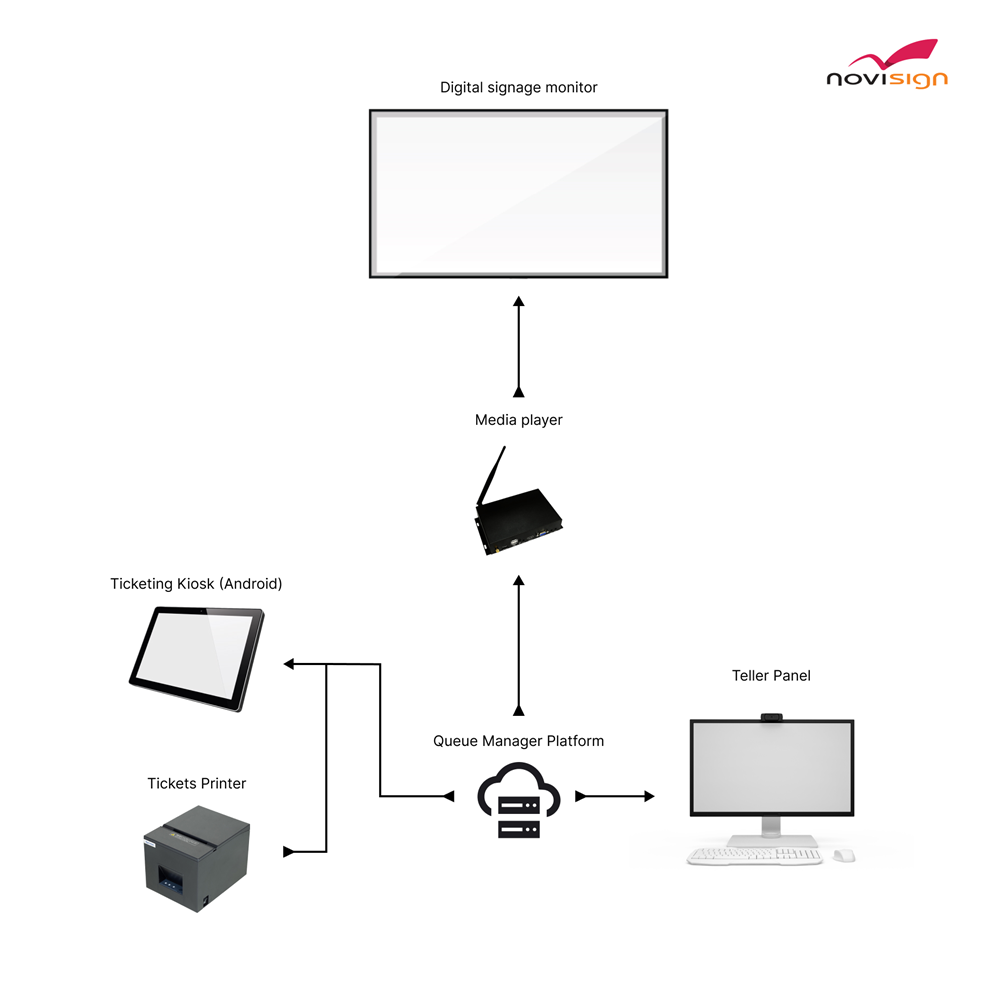
The system consists of the following elements:
- The teller interface for managing queue flow (call the next number, ring the bell again, reset/update the queue current number, adding or deleting tellers desks).
- The online Studio – with the help of Custom API External Interface it is possible to “inject” queue actual data inside a creative thus making possible to create info screens with queue updated dynamically.
- Optionally a ticket kiosk can be connected to the queue system. It is based on NoviSign Queue Manager Android application installed on any android device connected to thermal printer. This will allow customers to receive queue numbers (with text and fonts configurable) and provide tellers with additional info like visitors waiting in queue.
Usage
In order to obtain a new queue ID, please contact NoviSign support team on support@novisign.com
You will receive a queue name/secret pair to enter the managing console and also queue unique API URL to integrate with Studio creatives.
The console is available here:
https://queue.novisign.com/simplequeue/assets/simplequeue/index.html?mode=player&templateId=tellerview.template.json
In order to start working a login with provided name/secret is required
If more than one teller is intended to work “Teller’s name” should be considered
After successful login the teller receives a managing screen to increment/decrement current number and add/update/delete tellers desk (use Expand/Collapse button in the bottom left corner for managing tellers desks)
For integrating with studio creatives a provided queue api url is used consisting of all queue data in JSON format. The full guide for usage can be obtained here.
Kiosk with printer
If you use a touch tablet as a kiosk, connected to a printer in order to allow visitors to take a number (a visitor touches the “take a number” soft button on the touch tablet and his queue number is immediately printed in the connected printer; actually the touch tablet replaces a printer button), you should configure it the following way:
Horizontal:
Vertical:
Installing and configuring the kiosk printer APK
- The first step is to install the “Queue Printer” APK of NoviSign on the touch tablet. This APK should be used as a kiosk app (that means the tablet will be acting as a kiosk – dedicated 24/7 to a single app). On the touch tablet, download the APK from here:
https://www.novisign.com/downloads/SimpleQueueManager - Next is to configure the queue printer app to your queue and printer. In the “Queue Name” and “Password” fields type the queue name and password as you created it. This can synchronize the tablet (which should be connected to the internet) with the queue. For example “test” and “secret”.
- Afterwards, you need to connect the app to the printer (we were using a model called XPrinter). You should do this once you start this app. You have 5 ways to do so under the “Printer Connection” setting, but the best two are by USB cable or by RJ45 Ethernet cable (that means the XPrinter will be connected to the local network and not directly to the tablet; in this case you will have to assign it a static IP address). If you choose the USB option, wait till you see the UNC path of the printer appears right to the “Printer Connection” text. Only when you see it there, it means the tablet can “talk” with the XPrinter and you can press the purple “Connect” button below to establish the connection and move the queue app into action mode (where you’ll see the “Take a number” call to action text). If the tablet cannot identify the XPrinter, you will get an error message that says “Printer Connect Failed”. In some cases, you might need to switch the printer off and then on, in order to be identified by the app.
- Other settings which can be configured in the configuration settings screen of the Queue Printer app appears in the right pane and include text that can be planted in the header or footer of the XPrinter or to replace the default text of this app (the “Take a number” text), alter the font size of any of those texts or print everything upside down (depends how your printer is positioned).
- If the connection between the tablet and the printer is fine, the app will present the taking number button. Now, when a visitor touches this soft button (with the “Take a number” text), the printer should print a number. Test it and see that it works ok.
- PLEASE NOTICE that the best practice for every morning is first to turn on the tablet and only after the Queue Printer app starts, then turn on the XPrinter, choose the USB option and wait till it is identified. Otherwise you might need to switch the XPrinter off and on. Subject to specific device and android version.