Below you can find the recommended configuration for Windows based device you will use as digital signage players. Any device which can run Windows 7 and higher will be able to be used as a digital signage player. This is a live document which is based on our beta testers experience, so it will be updated as we go on. Please send us any feedback and recommendations on the below so we can keep improving it.
<your username> – this is the user which will log in to the PC and is supposed to run on that PC the signage app.
On the PC:
- Log in to the digital signage computer/mini PC with <your username>.
- Disable the screen saver.
- In the power options (under the control panel), make sure that the PC will never dim the display, never turn off the display and never put the computer in sleep mode.
- Uninstall all unneeded programs to prevent interference with the NoviSign app.
- Disable auto update requests from installed programs (such as Acrobat Reader, printer, etc.), so they won’t pop up on the screen while playing.
- Download the following to the desktop of the PC:
- The native Windows player app (~40MB). Please notice that there are 2 versions: one for 64bit OS and another for x86 (32bit) OS.
The 64bit installation file is at https://app.novisign.com/downloads/novisign-5.1.25-3-188-x64.exe
And the x86 installation file is at https://app.novisign.com/downloads/novisign-5.1.25-3-188-x86.exe - The LAV filters pack – click here to download.
- The native Windows player app (~40MB). Please notice that there are 2 versions: one for 64bit OS and another for x86 (32bit) OS.
- After all is in the PC desktop, the next step is to double click the app’s installation file and follow the steps of installation. You better choose to create a desktop shortcut of the app during the installation process.
- Copy the shortcut from the desktop to the startup folder of the Windows, so the signage app will start automatically every time the Windows boots (in every different Windows type it is done differently).
In some case after reboot, the app might not open in full screen window, no matter what. To overcome this issue, please do the following:- Type the Windows key + R and enter this line (without quotes): “shell:startup”. Click “OK”.
- An explorer window will appear, in the startup folder. Here you should see the shortcut to the NoviSign app.
- Right click the NoviSign shortcut icon and choose “Properties” from the popup menu.
- In the “Target” textbox, to the line “C:\Program Files\NovisignFX\novisign.exe” add a space afterwards and the text –fullscr, so it will now be:
“C:\Program Files\NovisignFX\novisign.exe” –fullscr
(please notice that there should be a space after the second quote character, then 2 dashes and then fullscr. - Press “OK” to save.
- Now you can reboot your PC and the app will start full screen no matter what.
- In some cases you might need to install the LAV filters pack, to prevent some display issues with videos. You can omit this step and do it later in case you encounter such issues. When you install it, you will need to uncheck everything, except the “LAV Splitter” checkbox and the “LAV Audio” checkbox. If you still have errors on screen, while trying to display video, you will have to uninstall the LAV filter pack, restart the PC and install another codec pack instead (click here to download). When installing the alternative codec pack, make sure you uncheck other freeware installation checkboxes during the installation.
- Run the app by clicking app’s shortcut which was placed on your desktop.
- It’s time to configure the app:
- Type the unique long hexadecimal screen key which you created in the online Studio, in the “Screen key” text box.
- Check the “Play on open” checkbox (so the playlist will start running automatically once the app has started).
- Check the “Full screen” checkbox (so the playlist will run full screen).
- Click the gear icon in the top right corner of the window, in order to access the settings of the player app.
- In the left “Preferences” menu pane, click the “Display” option, uncheck the “Display Notifications” checkbox, so error notifications won’t be visible in the display. Also check the “Slideshow Transitions” checkbox, in order to have better transitions between slides within any slideshow widget.
- If you like to change other settings in any other menu option of the preferences, you can also do it.
- Press the arrow icon in the top right corner of the window, in order to return to the entrance screen of the app.
- Press the “Play” button and the player app will start downloading the media items and will run your playlist. If you like to stop it, you can always press the Esc button in the keyboard (and this will take you back to the entrance screen of the app) or hover the mouse cursor above the top part of the window, which will trigger a panel to appear there, in which you can press the stop button.
- Shift-delete from your desktop the 2 files which you have downloaded in clause #8. You do not need them anymore.
- Please remember: When uploading video files to be displayed in an the native Windows player, make sure all of them are in MP4 (AVC) format.
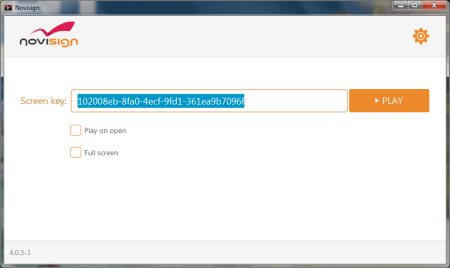
The Windows app limitations
As for February 2024, the below list of known issues: all works, except the following documented issues:
- Ustream widget – doesn’t work.
- Streaming widget (M3U8 format) – doesn’t work.
- Dashboard widget – doesn’t work.
- Animated GIF – doesn’t work.
- Smart switch (smart entrance) widget – doesn’t work.
- Auto upgrade feature – no option for that in the app’s settings.
- Launch 3rd party app on swipe – no option for that in the app’s settings.
- Playlist update timing (when to stop a running playlist when an update finished downloading in the background) – no option for that in the app’s settings.
- Support custom API – no option for that in the app’s settings.
- Auto scroll for webpage widget – no option for that in the app’s settings.
Before you buy your Windows based signage device, please take a look at the minimum requirements page and follow the guidelines there.
* If you like to see the installation manual of the Android player app, click here.
* If you like to see the installation manual of the Chromebox player app, click here.
* If you like to see the installation manual of Philips SoC smart TV, click here.
* If you like to see the installation manual of Sony smart Android TV, click here.
* If you like to see the installation manual of the webOS 3.x player (LG smart TV) app, click here.
* If you like to see the installation manual of the Tizen +4 player (Samsung smart TV) app, click here.
* If you like to see the installation manual of the Amazon FireTV stick app, click here.