We have just upgraded the online Studio and the player apps. We have added an alignment feature for the creatives, few abilities for the player apps and made some bug fixes and launched a Beta version of our Social Audit Control app.
Online Studio v4.2.55-0-42
- Ability to align the creative in the screen (good for video wall effects).
- Bug fixes.
- Foundation for the coming Yammer widget (Yammer is a social network for organizations).
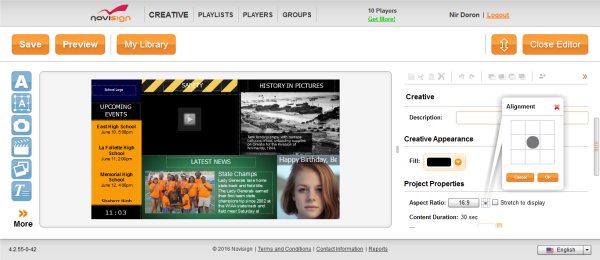
Inside the Creative Composer, in the creative properties in the right pane, you can now see a new button, between the “Aspect Ratio” button and the “Stretch to display” checkbox. This button also appears in any simple image/video creative as well.
Once you click it, in the popup window you can choose where to align the widget in the screen (you have 9 places, as it is a 3 x 3 grid). This ability is useful especially in cases of video walls, where you have to align the creative to a certain location inside the screen. We do not provide a video wall feature, but using a 3rd party video wall switch together with this ability can provide nice results.
Player Apps
- Native Android player app v4.3.41-0-44 – support for the creative alignment ability; prevent displaying corrupted files by comparing a file signature to the server; better handling with time and local clock issues; ability to run a 3rd party app from within the NoviSign app; please notice that the “Resume Playlist” feature doesn’t work – it will be fixed in the next version.
- Native Windows player app v4.3.42-0-44b – support for the creative alignment ability; prevent displaying corrupted files by comparing a file signature to the server; Ability to run the app in extended displays; please notice that the “Resume Playlist” feature doesn’t work – it will be fixed in the next version.
- Air player app v4.2.39-0-28 – bug fixes.
- Chrome OS player app v4.3.41-0-44 (same as the Android app) will soon be uploaded to the Chrome Web Store.
How to launch the 3rd party app from within the NoviSign native Android app?
In order to launch a 3rd party app from within the NoviSign Android app, we have added a new setting called “Launch on Touch” (under the “Play Mode” block). If you turn it on, you’ll be able to fill another new setting called “Application To Launch” in which you need to type the Android package name of that 3rd party app. Now, every time you touch the screen when the playlist is running, it will take NoviSign app to the background and will launch that 3rd party app.
We have added another setting called “Disable interaction in WebPage widget” (also, in the “Play Mode” block). The default is off, but if you turn it on, it will prevent clicking the webpage widget on the screen (and by this way will not interfere with the touch ability for launching the 3rd party app).
How to run the native Windows app in extended displays?
In order to run the native Windows app in more than one instance, you need to create multiple shortcust for the app (each with a different name). In the shortcut properties (right-click the shortcut and choose “Properties”), in the “Target” textbox, where you have the execution file path (something like “C:\Program Files\NovisignFX\novisign.exe”), you have to add an instance ID, the parameter will be –instanceId=MyFirstInstance, for example. So the new path should be (in this example): “C:\Program Files\NovisignFX\novisign.exe” –instanceId=MyFirstInstance (please notice that the parameter that starts with 2 dashes, is after a space after the quotes). In the second shortcut, the instance ID parameter should have a different value, for example: –instanceId=MySecondInstance
Now, if I have a main screen and 2 more extended screen (total of 3 screens), the first shortcut should have no further parameters, besides the instanceId. However, the 2 other shortcuts should have 2 more parameters to tell them where to locate the top left corner of the app. If my PC screen resolution is 1366 x 768p, I will add the following parameters to the shortcut of the 2nd app shortcut (the first extended screen), after the exe command: –screenX=1366 –screenY=0 (now, this will start the app in the 0,0 point of the 1st extended screen); I will add the following parameters to the 3rd app shortcut (the second extended screen), again, after the exe command: –screenX=2732 –screenY=0 (now, this will start the app in the 0,0 point of the 2nd extended screen); the main screen doesn’t need those parameters.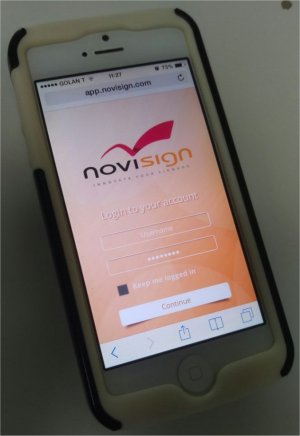 Please notice that the main display should always be the left-most display.
Please notice that the main display should always be the left-most display.
Beta version of the Social Audit Control app
We have launched a beta version of a social control app, which can be used in any smartphone’s browser. The app is in preliminary version and will soon be in white label mode as well.
Currently, it can audit only creatives with the Twitter widget.
The app URL is http://app.novisign.com/content-management/frontend-content-management
We will be happy to get some initial feedback before we go on with this app.
In order to include a creative in audit mode, you need to change its “Social Auditing Properties” setting from “none” to either “Blacklist” or “Whitelist” (blacklist means it will show all the feeds except what you specifically disapproved in the app; whitelist means it will not show any feed except what you specifically approved in the app). In the app you can choose a creative which has a Twitter within and approve or disapprove the feeds.