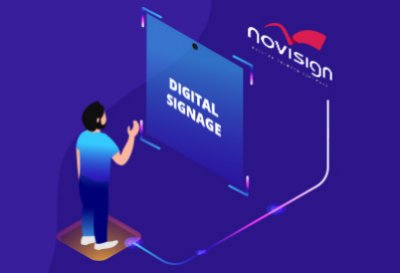 This page will explain you how to add a camera for audience measurement (some people call it “face recognition” by mistake) to your digital signage screen, in order to be able 1. to know who was watching your screen and ads; 2. to trigger creatives and ads according the person who is standing in front of the signage screen (and camera). Please notice that it works only on Android devices.
This page will explain you how to add a camera for audience measurement (some people call it “face recognition” by mistake) to your digital signage screen, in order to be able 1. to know who was watching your screen and ads; 2. to trigger creatives and ads according the person who is standing in front of the signage screen (and camera). Please notice that it works only on Android devices.
Currently, we are integrated with 2 audience measurement service providers: TruMedia and Seemetrix.
TruMedia
- Has its own unique 2 types of special camera (with 2 lids), which has a long range to identify faces. Each unit costs 600 – 1,000 USD.
- You can use the camera without the monthly subscription to TruMedia since all the “brains” are already inside that camera. You can use NoviSign proof of play reports, in order to know how many times each slide appeared (in case a slide is set to be triggered by a woman, man, kid, etc.). However, if you want more stats (i.e. what is the average time each senior woman was watching the screen), you’ll need a subscription to TruMedia. For the case study, click this link.
Seemetrix
- Supports any camera which can be connected by USB to a Minix Neo X7 Android device (for other devices, you’ll have to try and if it doesn’t work, you’ll have to ask us to build a driver for it) or a device with a builtin camera (such as a tablet). Usually, the range is around not more than 3 meters. A webcam can cost few dollars.
- You cannot use the camera without the monthly subscription to Seemetrix, as after every restart of the Android device, it connects to Seemetrix server for validation. However, the subscription fee is very low and gets down in case you buy more licenses from Seemetrix.
How to configure the equipment?
For TruMedia:
1. Get yourself a TruMedia camera (and service, if you like).
2. Buy an Android device.
3. Sign up for NoviSign (here is our quick start page) and follow this Android installation manual. Also, tell us (at support@novisign.com) your user account, so we will assign the TruMedia events to it.
4. Make sure that the Android device and the camera are on the same network (WiFi or LAN).
5. Set a permanent IP address to the camera (TruMedia support will assist with that).
6. In the NoviSign app on your Android device, from the entrance screen click the gear icon in the top right corner in order to access the settings.
7. Scroll down to the bottom and click the “External Interfaces” -> “Camera”. Then turn it to on, type the IP address of the camera and choose “TruMedia” as the camera provider.
8. In the online Studio, prepare a playlist with the TruMedia events and assign it to the player.
For Seemetrix:
1. Get yourself a camera and subscribe to Seemetrix (at info@seemetrix.net).
2. Buy a Minix Neo X7 Android device or a device with integrated camera.
3. Sign up for NoviSign (here is our quick start page) and follow this Android installation manual. Also, tell us (at support@novisign.com) your user account, so we will assign the Seemetrix events to it.
4. Connect the camera to the USB port of the Minix device.
5. Install the Seemetrix app, set it to auto start, register the device at the Seemetrix web UI, using the user and password which you got from Seemetrix. After that, the installed app might update itself. Once it’s done, stop and start the analytics service on the app.
6. In the NoviSign app on your Android device, from the entrance screen click the gear icon in the top right corner in order to access the settings.
7. Scroll down to the bottom and click the “External Interfaces” -> “Camera”. Then turn it to on, type the local IP address 127.0.0.1:8081 and choose “Seemetrix” as the camera provider.
8. In the online Studio, prepare a playlist with the Seemetrix events and assign it to the player.
How to prepare a suitable interactive playlist?
You need to create a playlist with slides. Some slides will be the running playlist and some slides will appear only when they are triggered by a camera event.
Adding an event to a slide is done in the online Studio, in the same place where you schedule a slide to run in a certain time. You will have an events section there. You can watch the tutorial video of how to add RFID events to slides in a playlist here. This will give you a better understanding.