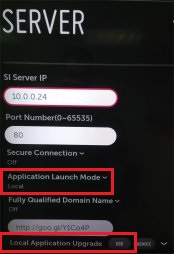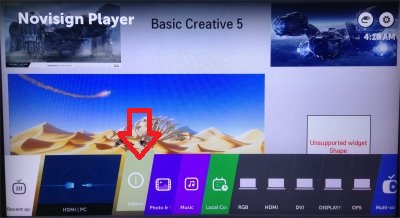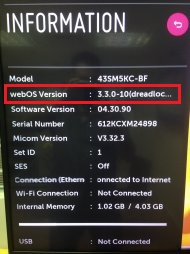Please notice that installing the IPK will work only on webOS TVs which are marked as “Digital Signage” (professional line, not the commercial-lite line). For other webOS based TVs, we are working to upload this player app to the LG Smart App Store.
Below you can find several procedures for installing and deploying configuration for webOS based LG TV display. LG has a wide series of smart TV displays which run the propitiatory operating system called “webOS”. Our player app which we have developed for webOS is ONLY for webOS 4.x and above (Please notice that webOS 2.x and 3.x are not supported!). We tested the app on top of a 43″ LG TV, model 43UH5F-H. The player app is based over our HTML player app (https://app.novisign.com/wplayer) and uses as digital signage player. This is a live document which is based on our beta testers experience, so it will be updated as we go on. Please send us any feedback and recommendations on the below so we can keep improving it.
In order to put your display in “kiosk” mode (means it’s alive 24/7), please do the following:
Set up your TV
- After the TV is up and running, in the TV remote control, press the gear button (you can also press the gear icon which appears on the TV in the top right corner of the screen). This will open the settings menu on the left side of the screen.
- If you’d like this TV to be in portrait mode, enter the “Display” menu then “Rotation” and change the “Screen Rotation” accordingly.
- Turn off the energy saving mode: enter the “Display” menu, then “Advanced Setting”, “Energy Saving” and there you should turn off the “Smart Energy Saving” setting.
- If the TV is hard wired with an Ethernet cable, no need to do anything. But if you like to set WiFi connectivity, then enter the “General” menu, then “Network” and there you can alter the network settings.
- Better enter the “General” menu, then “Time & Date” and make sure your TV is on the right timezone, showing the correct date and time.
Install the webOS app
- In the TV remote control, press the gear button (you can also press the gear icon which appears on the TV in the top right corner of the screen). This will open the settings menu on the left side of the screen.
- Enter the “Ez Setting” menu, then choose “SI Server Setting” twice.
- In this screen (SI Server Setting) you need to defined everything in order to set the NoviSign IPK (IPK extension is an installation file of webOS app) to be your signage kiosk app. Turn on the “Fully Qualified Domain Name” and in the textbox below type: https://app.novisign.com/wapp/webos/novisign.prod.si.ipk This sets the NoviSign IPK to be a webapp.
- In the same menu, set the “Application Launch Mode” to “Local”, to make sure the app will run locally (even when the unit is disconnected from the internet).
- Set the “Application Type” to “IPK”.
- Press the “Remote” button (left to the “Local Application Upgrade”). A confirmation window will appear. Confirm the upgrade.
- Once it is done, turn off your TV using the remote control.
- Wait 10 seconds and then turn on the TV (using the remote control). The TV will start and the NoviSign app will be launched. Please notice that whenever you press the home button in the TV remote control, you’ll see the webOS home screen and the NoviSign app will appear on one of the tiles in the bottom tile bar (this is the way to start it manually).
Configure the webOS app
- Once the app is installed, the app will go to its entrance screen. After the “Screen:” type your screen key in the textbox. The screen key can be taken from the screen which you have created in your online Studio account. This will be the permanent ID of this TV display.
- Check the “Auto start” checkbox. This will tell the app to auto start playing the content after reboot.
- Press the “Play” button and the app will start downloading the content. When the content is fully downloaded to the app’s cache, it will start playing it. Watch one cycle of the content to see that all works ok.
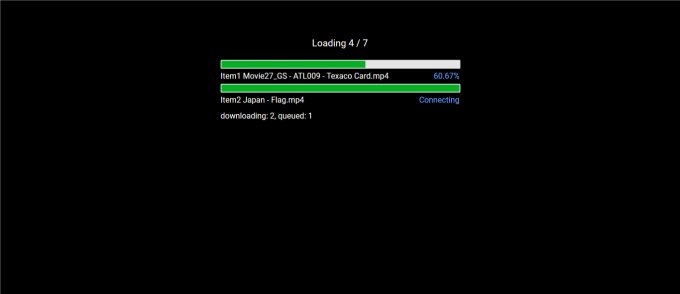
- In order to stop the running app, you need to click the mouse cursor in the top side of the display and the playback control bar will appear. Then just click the square stop button in the left side of the control bar and that will take you to the entrance screen of the app, where you’ll be able to make changes and access the settings screen.
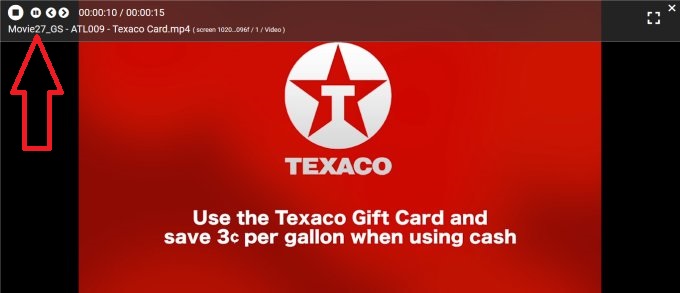
- It is time to make last configuration to the app. So for that, press the gear icon in the top right corner of the entrance screen. This will take you to the settings screen of the app.
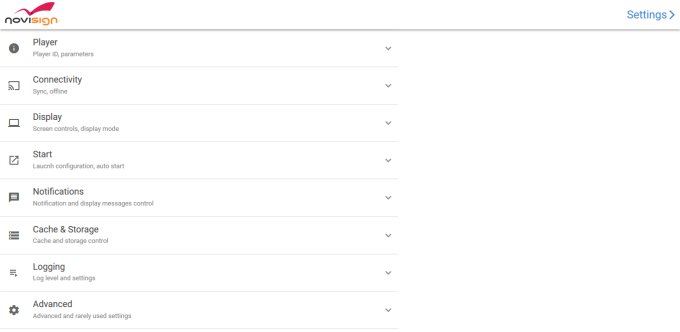
- In the settings, find the “Display Notifications” setting (under the “Notifications” block of settings) and uncheck it to turn it off, as you do not want that notification will appear on a live display.
- Exit the settings screen using the Esc key of the WiFi mini keyboard or the back button of the TV remote control, back to the entrance screen of the app.
- Press the “Play” button again and the app will start playing the content. Mission completed.
- Please notice that actions such as play, stop, start, skip to the next creative and go back to the previous creative can be done using the TV remote control buttons as well.
How to create content?
If you like to learn how to create content for your digital signage Samsung TV, using our online Studio CMS, please visit our step-by-step user guide.
The webOS app limitations
As for February 2024, the below list of known issues: all works, except the following documented issues:
- Transitions between videos are not smooth.
- Synchronization feature – doesn’t work.
- Touch widget works, but touch properties (of other widgets) do not work.
- Ustream widget – doesn’t work.
- FTP widget – doesn’t work.
- Ad widget – doesn’t work.
- Dashboard widget – can work only with PowerBI, when webOS version is greater than 4.
- HTML embedded widget – doesn’t work.
- Streaming widget (M3U8 format) – doesn’t work.
- Ability to show/skip incomplete creatives/slides – no option for that in the app’s settings.
- Show case (screen saver) mode – no option for that in the app’s settings.
- Launch 3rd party app on touch – no option for that in the app’s settings.
- Launch 3rd party app on swipe – no option for that in the app’s settings.
- Playlist update timing (when to stop a running playlist when an update finished downloading in the background) – no option for that in the app’s settings.
- Auto scroll for webpage widget – no option for that in the app’s settings.
How to know your LG TV webOS version?
- In the remote control, press the gear button. This will open the settings menu on the left.
- Click the “General” menu.
- In the general menu click the “System Information” option. This will open an information window, in which you can see the webOS version, as well as other information.
* Digital Signage software for LG webOS.
* LG Digital Signage displays.
* If you like to see the installation manual of the Android player app, click here.
* If you like to see the installation manual of the native Windows player app, click here.
* If you like to see the installation manual of the Chrome OS player app, click here.
* If you like to see the installation manual of Philips SoC smart TV, click here.
* If you like to see the installation manual of Sony smart Android TV, click here.
* If you like to see the installation manual of the Tizen +4 player (Samsung smart TV) app, click here.
* If you like to see the installation manual of the Amazon FireTV stick app, click here.