If you want to watch a tutorial video (all the way from sign up till your signage device is up and running) of step-by-step how install your first digital signage player, please click this video link.
1. Sign up to get a new user at the sign up page.
2. Log in to your new account in the Studio CMS. If you’re not redirected after the sign up, surf to the login page.
3. Upload your media files (images, videos and documents), create your creatives (these are the building blocks in our signage), create your first playlist (playlist is a list of multiple creatives, one after the other) and a screen. The operational manual or the step-by-step video will show you how to.
4. Install your media player (can also be a smart display or tablet) using the installation manual. The digital signage application can be downloaded and installed from the Google Play market (in case of Android), our download website (in case of Windows or Android) or from other places in case of Chrome OS media player, BrightSign, LG webOS display or Samsung Tizen display. If you have a Windows device, please follow this installation manual.
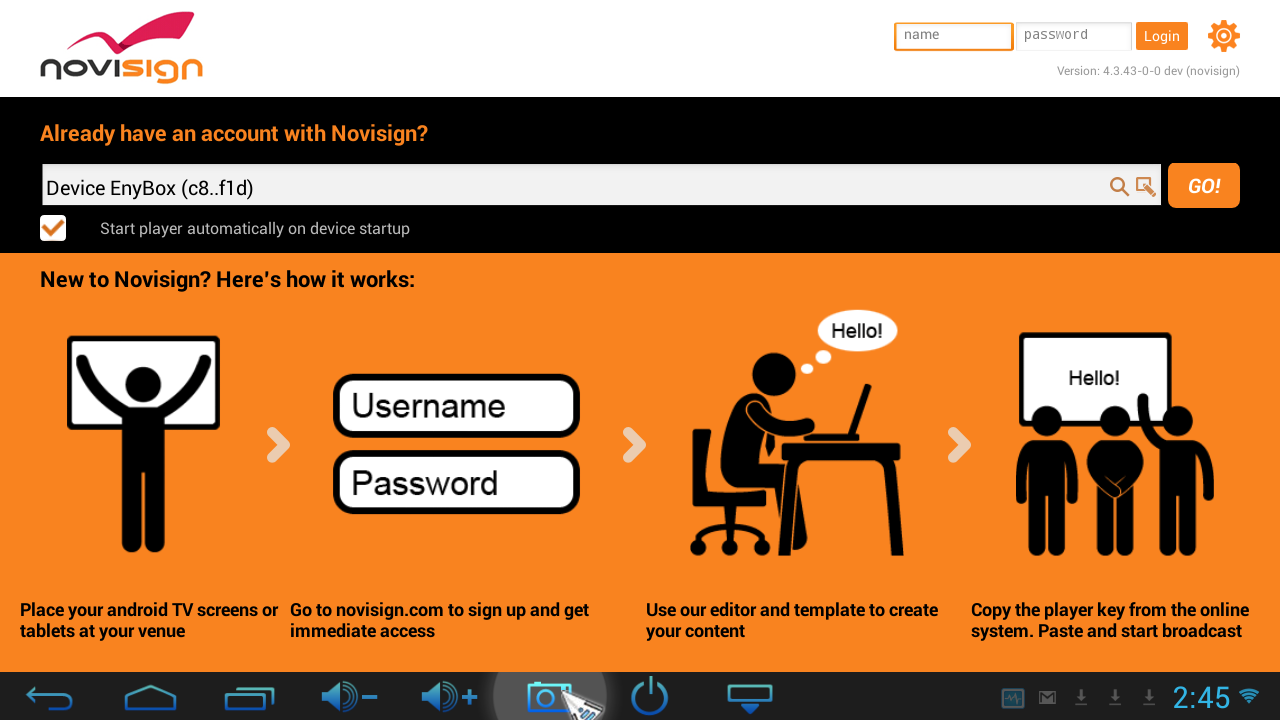 5. In the application you need to replace the default screen key (also called “player key” – this is the long hexadecimal text string which corresponds to the virtual screen which you created in the Studio CMS on step 3). The easiest option is to use the name and password textboxes in the top right corner to type your username and password and then press the “Login” button, in order to access your account from the app. Once you see your account name instead of the text boxes, it means you’re in and clicking the magnifying glass icon right to the player key textbox, will bring a dropdown list of all the screens existing in your Studio account. You just need to choose one, rather than typing a screen key. Finally press the “Go!” button there.
5. In the application you need to replace the default screen key (also called “player key” – this is the long hexadecimal text string which corresponds to the virtual screen which you created in the Studio CMS on step 3). The easiest option is to use the name and password textboxes in the top right corner to type your username and password and then press the “Login” button, in order to access your account from the app. Once you see your account name instead of the text boxes, it means you’re in and clicking the magnifying glass icon right to the player key textbox, will bring a dropdown list of all the screens existing in your Studio account. You just need to choose one, rather than typing a screen key. Finally press the “Go!” button there.
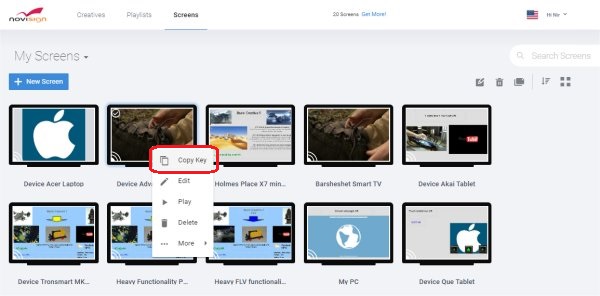 6. The player app will start downloading your playlist. In case of a big playlist it might take a couple of minutes. After all the creatives are downloaded, the player application will start playing the playlist(s) which is associated with the screen/key which you have chosen there.
6. The player app will start downloading your playlist. In case of a big playlist it might take a couple of minutes. After all the creatives are downloaded, the player application will start playing the playlist(s) which is associated with the screen/key which you have chosen there.
7. If you want to monitor your media player / device remotely, you can log in to the Monitoring & Reports tool. If you want to learn more about the reports module, click here.
In this opportunity, we recommend to visit the following pages:
* Training page
* Tips & tricks
* Frequently asked questions
* Recommended hardware